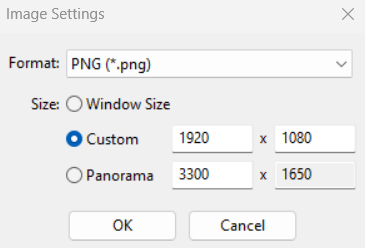紹介
プラグインを起動すると、PodiumxRTは下図のように新規アプリケーションウィンドウを開きます。

起動するとすぐに、2つのアクションが起こります。
- SketchUpシーン(ジオメトリ、照明、マテリアル)がPodiumxRTにエクスポートされる
- レンダリング計算が始まり、サンプルが完了するのに合わせて、ビューポートプレビューイメージが次第に洗練される
メモ: SketchUpとPodiumxRT間には、ジオメトリやレイヤの表示/非表示用の2方向リンクはありません。SketchUpモデルに変更を加えたら、変更が反映される前にPodiumxRTを閉じ、再度開かなければなりません。
PodiumxRTyは、プログレッシブレンダリングエンジンです。つまり、追加サンプリングが完了するのに合わせてイメージが低品質から高品質に徐々に改良されます。PodiumxRT は、レンダリング設定ダイアログで指定できるユーザー定義の「termination criteria(終了基準)」に到達した時だけレンダリングを停止します。
カメラや照明/背景設定に変更を加えると、プレビューレンダリングが中断され、これによりレイトレーシングが新しい設定でサンプル0からやり直されます。
クリアなプレビューは通常、10~12サンプルで解像されるので、このアプローチの目的は、設計プロセス時に高速反復できるようにすることです。その後、最終レンダリングの準備が整った時に、終了基準をはるかに高いサンプル数に設定できます。
操作
マウスベースナビゲーション
左/右/中マウスボタンとスクロールホイールを使って、PodiumxRTカメラを操作してSketchUpシーンを動かし、カメラを配置できます。
右マウスボタン- 空間上の固定位置からカメラを回転/傾斜中マウスボタン- マウスポインタを中心にしてカメラをオービットスクロールホイール- ズームイン/ズームアウト ズームターゲットは、SketchUp同様、マウスポインタです。Shift + 中マウスボタン- カメラ傾斜/回転を遮ることなく、カメラを上下左右にパン左マウスボタン- カメラを前方/後方に動かすことで一定のカメラ高さに沿って外旋
日時
Ctrlと + 左マウスボタン を押したままでマウスを左、または右にドラッグすると、SketchUpの日時設定を変更できます。この操作は、NavモードやQuickモードで効果的です。カメラをSketchUpと同期
同期ボタンを押すと、SketchUpビューポートに現在表示されているビュー/シーンにPodiumxRTカメラがスナップされます。
これは、モデルを再ロードすることなく、1つのSketchUpシーンから別のシーンに移動するさらなる手段(上に挙げたナビゲーションコントロールに代わる)として使えます。ただし、個々のシーンやジオメトリでのレイヤのオンオフはロードされません。
スクリーンキャプチャと「常に上に表示」ユーザーフェース

カメラを使って .jpgや .pngファイルを保存する他に、イメージを保存する新しい方法ができました。PodiumxRTでレンダリングしたシーン全体のスナップショットを作成する「Snapshot」を用いた方法です。これで、イメージファイルを保存するためにシーンを任意の解像度に再レンダリングしなくて済むので、作業時間を短縮できます。レンダリングしたシーンに満足がいったら、SnapshotがPodiumxRTがレンダリングしたシーンと同じ解像度で瞬時に.jpgファイルを作成します。ただし、スナップショットイメージの解像度は、PodiumxRTのレンダリングシーンと常に同じになります。スナップショットイメージ解像度を変えたい場合もあるかもしれません。その時は、イメージエディタを使ってスナップショットイメージの解像度を変更してください。スナップショットイメージを尺度変更したい場合には、Topaz Gigapixel AIをお勧めします。

このボタンは、PodiumxRTでレンダリングしたシーンを(タスクバー/ドックの下に入れるのではなく)常にSketchUpの上に配置します。これでオンオフを切り替えられます。
デノイズ
デノイズは、パストレーシングのスピードと反応の速さを大幅に向上します。PodiumxRTに内蔵されています。
PodiumxRTは、デノイズを使うことで数秒でクリーンなプレビューレンダリング作成を可能にし、デノイズを使わない場合よりもはるかに低いサンプル数で最終フレーム品質に到達します。
デノイザーはほぼ常に、エッジが精製で満足が行くレベルに到達する前にイメージ上のノイズを除去します。一目見て「完成」と思えるイメージは、サンプルを加えてエッジをはっきりさせたケースが多いです。
レンダリング設定とサンプル
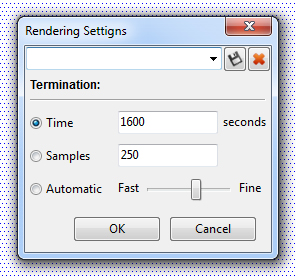
静止レンダリングやアニメーションの品質は、PodiumxRTがフレーム毎に実行することを許されたサンプル/反復の数で変わります。
完成フレームにはどの程度の品質が望ましいか、またPodiumxRTがいつ処理を止め、イメージを保存するかを決めるのは、あくまでもユーザー自身です。これが、いわゆる「ターミネーションクライテリア(終了基準)」です。
PodiumxRTには終了基準用に3つのオプションが用意されています。
Time(時間):
フレーム毎の最大時間制限を設定します。この制限に到達すると、Podium Walkerは、ノイズがすべて解消されたかにかかわらず、次のフレームに移動します。
Samples(サンプル):
フレーム毎の最大サンプル数を設定します。テストレンダリングが終わったら、これを使って任意のイメージ品質にするのに必要なサンプル数を調べます。
Automatic(自動):
速度と品質との効率の良いバランスを探る自動ソリューション。レンダリング時間が長くなるが高品質にするにはスライダを右に動かします。
パスとアニメーションパネル - 現在のところ利用不可
フライスルーアニメーションを作成/レンダリングするPodiumxRTツールは、ビュー/パス/移動ダイアログに入っておらず、このバージョンには実装されていません。
けれども、SketchUpシーンからカメラの位置はインポートできます。
照明ダイアログ
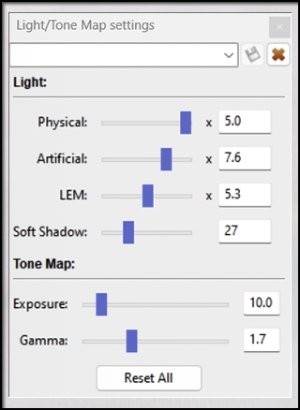
PodiumxRT 照明ダイアログを使って物理的な空や人工照明、周囲光、発光マテリアルの強度/輝度を制御できます。
また、露出スライダとコントラストスライダを使ってグローバルな照明の調節を行うトーンマッピングコントロールもあります。
物理的、人工、LEM、ソフトシャドー
- Physical(物理的)は、物理的な太陽/空システムの輝度を決めます。また、背景ダイアログの「HDRI」ボタンがチェックされている場合、イメージベースのHDRI照明使用時に輝度を制御できます。
- Artificial(人工)スポットライトやポイントライト(LEMを除く)等のシーンにあるすべての人工Podium照明用のグローバルな輝度乗数 それぞれの人工照明の輝度を変更するにはPodiumのLight Fixture Outlinerを使い、SketchUp上で行います。
- LEM シーンにあるすべての発光マテリアル用のグローバルな輝度乗数
- ソフトシャドーは、スライダを使って値を上げることでポイントライト/オムニライトの反射をソフトにします。テキストボックスの値は、ポイントライトの半径(cm)です。値が上がるほど、照明反射は柔らかく、かつ広くなります。
露出、ガンマ
- Exposure(露出) - これは、レンダリングを明るく/暗くするためにイメージ上の全ピクセルに直線的に適用された照明調節です。通常、輝度スライダを触る前に、「物理的」スライダを使って望む結果にできるだけ近い照明を得ることをお勧めします。
- ガンマ - PodiumxRTでは、ガンマスライダはPodium Image Editorのコントラスト調節のように動作します。ガンマ値を下げるとコントラストが上がり、影が暗くなり、ハイライトがより明るくなります。ガンマスライダが2.2を超えると、反対の効果が現れ、値範囲が抑えられて、コントラストが下がります.
マテリアル同様、PodiumxRTには人工照明作成用のインターフェースはありません。ですので、ユーザーはSU Podiumの照明ダイアログを使って作成するか、Podium Browserの照明装置を利用します。
- 照明/トーンマッピング設定は保存されません。PodiumxRTを閉じると、設定は失われます。ただし、カスタマイズした設定に名前を付け、ディスクアイコンを使ってその名前を保存すれば、カスタマイズした設定を保存することができます。これは、SU Podiumでのプリセット作成とよく似ています。
- 照明/トーンマッピング設定ダイアログの上部にある空白フィールドで名前を設定します。次に、ディスクアイコンを選択します。これで、照明設定が名前として保存されます。その.skp ファイルが保存されるのを確認してください。その.skpを再度開くと、名前を呼び出すことでカスタマイズされた設定が開きます。
ソフトシャドー
ソフトシャドーは光が反射している位置に柔らかいポイントライトエッジを作ります。スライダは、シーンにあるすべてのポイントライトの半径をミリメートル単位で広げます。これを0に設定すると、光の反射エッジはハードな印象になります。半径が大きくなるほど、光の反射はソフトになり、照明は広がります。下図は2つの例です。

照明とトーンマップ設定をプリセットに保存
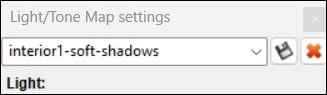
照明パネルユーザーインターフェースやレンダリング設定ユーザーインターフェースには、照明やトーンマップスライダに調整した値を保存し、特定のプリセットとして名前を付けるフィールドがあります。たとえば、エクステリアにある物理的な光がインテリアシーンにある光よりもっと明るくしたい場合、自身で、インテリアプリセットやエクステリアプリセットを作成できます。
作成したプリセットは、Windowsではレジストリ、MacではPLISTに保存されます。これで、同じコンピュータを使えば、このプリセットをPodiumxRTレンダリングで使用できるようになります。
現在のところ、プリセットは特定のSketchUpモデルに保存されず、使用マシンが変われば、失われてしまいます。
プリセットを作るには、照明やトーンマッピングスライダを設定を残したいと思う値まで微調整します。照明/トーンマップ設定ユーザーインターフェースの一番上に 空白のフィールドがあります。プリセットに任意の名前を付け、ディスクボタンを選択してそのプリセットを永久に保存します。Xボタンはリストに表示された特定プリセットを削除します。
 DOF(被写界深度)
DOF(被写界深度)

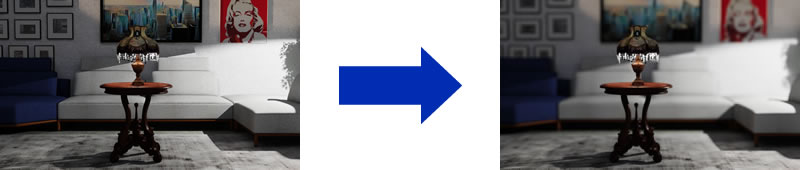
- PodiumxRTには、DOF(被写界深度)イメージを作成する方法があります。作成されたイメージは、ピントが合わされたオブジェクトに比べ、背景がぼんやりと映ります。
-
DOFのユーザーインターフェースは、PodiumxRTのレンダリングシーンの右下にあります。FOV:xx DOF:OFFエリアをクリックして、カメラ設定ユーザーインターフェースを開きます。
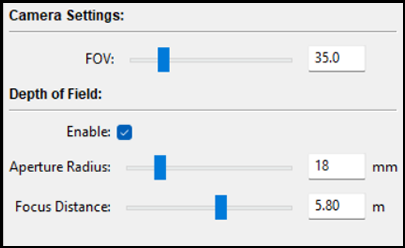
-
DOF機能を有効にするには、Enableをクリックします。デフォルトのFOVはSketchUPで設定しているFOVになります。DOFには、Aperture Radius(開口半径:㎜単位)とFocus Distance(焦点距離)の2つの機能があります。Focus Distance(焦点距離)の単位はメートルですが、SketchUpでフィートに設定していると、フィートで読み込まれます。
-
ベストなDOFイメージを得るには、試行錯誤を重ね、微調整を繰り返えすべきです。上の例では、FOVは24に設定しました。Aperture Radius は45mmで、Focus Distanceは3.47 に設定しました。
マテリアル
PodiumxRT:には、マテリアル作成/編集(拡散、反射、透過、屈折等)を行う専用インターフェースはありません。その代わり、PodiumxRTはこれらの設定の編集にはSU Podiumのマテリアルダイアログを認識/依存します。
PodiumxRT 向けにマテリアル設定を調節するには、SU Podiumマテリアルダイアログを開き、その中にあるマテリアルプロパティを編集します。Podiumのマテリアル設定について
SU Podiumのライセンスをお持ちでない方: SU Podiumの無償トライアルをインストールしてください。トライアル期間が過ぎるとSU Podiumを使ってレンダリングはできなくなりますが、マテリアルや照明インターフェースには依然アクセスできます。
Podium Browser互換マテリアル: さらに、既製マテリアルや照明を選択したい方:Podium Browserは PodiumxRT:と完全互換しています。
(メモ - SU Podium V2.6をお持ちでない場合、Podium Browserを別途ダウンロードしなければなりません。また、ライセンス購入も必要です。)
裏/表 問題 面の裏側に割り当てられ、モデルで表示されているテクスチャに関する問題があります。 PodiumxRT はこうしたテクスチャを反転してレンダリングしてしまいます。この問題を回避するには、表示された面が表か裏かを確認します。
どちらの面が表(おもて)でどちらが裏かを見分けるの? これを見分ける方法は複数あります。

SketchUp には、テクスチャの表示をオフにして、モデルのすべての面のモノクロームカラーだけを表示する便利なツールが装備されています。SketchUpでは、通常の(または、表の)面は薄い褐色で裏は濃いめの(通常)青色です。面スタイルツールバーでモノクロームアイコンを使って、どちらの面が青色(裏)か確認できます。青色(裏)の面を見つけたら、右クリックし、「面を反転」オプションを使用します。表(おもて)面にテクスチャを再適用しなければならなくなります。
もう一つの方法はその面をクリックしてエンティティ情報をピックします。エンティティ情報ボックスに2つのイメージ枠が表示されます。左が表で、右が裏です。どちら側にテクスチャが載っていますか?
背景ダイアログ
背景ダイアログには、自然光用のアプローチとして物理的な空シミュレーションとイメージベースHDRI照明の2つが装備されています。
シミュレーション - 物理的な空シミュレーション
Simulationが選択されていると、SketchUpの日付/時刻設定を使用して影角度と空の輝度/色調を決める5つの物理的な空シミュレーションから選べます。
- 長所: 影角度を正確に制御 SketchUpの日付と時刻設定を変更し、無償のSolar North プラグインを使用するだけでさらなる制御が可能になります。
- 長所: 影を動画化し、タイムラプスアニメーションを作成可
- 短所: ドロップダウンメニューで選択できる空スタイルは5つだけです。

Clear Sky

Cloudy 1

Fine 1

Fine 2
イメージベースのHDRI照明
HDRIが選択されていると、PodiumxRTはイメージベースのHDRI照明を使ってシーンを照らします。PodiumxRTにはインストール時に5つのHDRIオプションが装備されます。HDRIダウンロードページから、さらに40のHDRI空を取得できます。これらはファイルサイズの理由からインストールには含まれていませんが、HDRI ダウンロードページから簡単にインストールできます(メインメニュー参照)。
- 長所 - それぞれ特有の色調を持つ複数の背景スタイルを迅速に試せます。
- 長所 - HDRI照明はスタジオや製品レンダリングに大いに役立ちます。
- 短所 - 太陽/影角度の制御不可: HDRファイルに埋め込まれた照明を使用しかできません。

Clear Sky

Cloudy 1

Fine 1

Fine 2
 パノラマ用の正距円筒イメージ
パノラマ用の正距円筒イメージ
- イメージをクリックするとフルサイズのパノラマが表示されます
-
PodiumxRTを使って、360 x 180のパノラマイメージを作成できます。これは、SU Podiumが正距円筒イメージを作り出し、panopdm.comのようなパノラマサーバーにアップロードする 手法と全く同じです。
-
正距円筒イメージを作り出すには、PodiumxRTでシーンをレンダリングします。ただし、まずSketchUpシーンが傾いていないかを確認してください。SketchUpの2点遠近法を使用するか、SU Podium ツールメニューにあるReset Tilt(傾斜をリセット)を使用します。シーンをPodiumxRTでレンダリングし、パノラマを作成する準備が出来たら、イメージをキャプチャアイコン
を選択します。
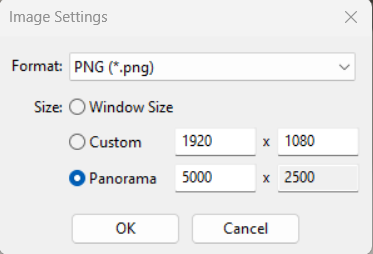
-
パノラマオプションを選び、幅ピクセルサイズを入力します。高さピクセルサイズ、幅の50%になるよう自動的に計算されます。Macでは、高さボックスは、灰色で示され、指定できません。ユーザーインターフェースを一度閉じ、再度開いてください。SU Podium同様、幅ピクセルサイズが大きくなるほど、最終パノラマの品質は上がります。キャプチャイメージをキャプチャする処理は、PodiumxRTがカメラを中心に360°レンダリングするため、通常のイメージより時間が掛かります。
- この処理で正距円筒イメージが作成され、任意のフォルダに保存されます。
-
表示したり、他人と共有できる完全なHTMLパノラマを作成するには、正距円筒イメージを panopdm.comにアップロードしてください。この処理については、パノラマサーバーを使ってパノラマを共有で詳しく説明しています。PodiumxRTには、ユーザーインターフェースにPIEがないので、フォルダから直接panopdm.comにアップロードしなければならないことにご注意ください。
イメージをキャプチャ - 静止レンダリングをエクスポート
PodiumxRTビューポートに表示されるイメージは、照明や合成、サンプル/レンダリングモードを微調整を補助するために用意されたプレビューイメージで、画面のスクリーンキャプチャを作成します。また、イメージ保存のスクリーンキャプチャの他、カメラアイコンを使って静止レンダリングを、画面サイズイメージ(Windows)やカスタムサイズイメージ、あるいは正距円筒イメージ(パノラマ表示用)でエクスポートすることもできます。パノラマオプションは、360 X 180ビューをレンダリングするため、レンダリング時間が大幅に長くなります。360 X 180パノラマ用の正距円筒イメージ作成には、このユーザーインターフェースを使用してください。
「イメージをキャプチャ」を使用するメリットは、イメージ寸法を常に制御できたり、正距円筒イメージを作り出せることにあります。一方、デメリットは、スクリーンキャプチャのシーンをPodiumが即座に再レンダリングしてしまうことです。